Introduction

Image: www.youtube.com
In the digital age, mobile apps have become an indispensable part of our lives. They offer convenience, entertainment, and productivity, but occasionally they can encounter problems that prevent them from opening. When an app fails to launch, it can be frustrating and inconvenient. Fortunately, there are several troubleshooting techniques you can try to resolve the issue and get your app running again. This comprehensive guide will provide step-by-step instructions and delve into the underlying causes of app opening failures, ensuring that you can swiftly restore your app’s functionality.
Understanding App Opening Failures
Before embarking on the troubleshooting process, it’s important to understand the potential reasons why an app may not open. Common causes include:
• Software bugs or glitches: Occasionally, apps may malfunction due to software defects or glitches. These can be introduced during app updates or system upgrades.
• Device compatibility issues: Apps are developed for specific operating systems and device configurations. If your device does not meet the app’s requirements, it may not open properly.
• Insufficient storage space: Apps require a certain amount of storage space to run. If your device is running low on space, it may prevent some apps from opening.
• Background app conflicts: Multiple apps running simultaneously can lead to conflicts, causing one or more apps to crash or fail to open.
• Corrupted files or data: In rare cases, corrupted app files or data can prevent an app from opening successfully.
Troubleshooting App Opening Failures
Now that you have a better understanding of the potential causes, let’s explore the troubleshooting steps you can take to fix an app that won’t open:
1. Restart Your Device
A simple restart of your device can often resolve temporary glitches or software conflicts. This step is quick and easy to perform, yet it can be surprisingly effective in fixing many app-related issues.
2. Check for App Updates
Software developers frequently release updates to fix bugs and improve app performance. If an app is outdated, it may encounter problems such as failing to open. Check your app store for available updates and install them promptly.
3. Clear App Cache and Data
Over time, apps can accumulate cached data and temporary files. Clearing these files can help resolve app issues, especially if your device is running low on storage space. Go to your device settings, select the app, and clear its cache and data.
4. Uninstall and Reinstall the App
If the previous steps have not resolved the issue, you can try uninstalling and then reinstalling the app. This step will remove any corrupted files or data and give the app a fresh start. Be sure to back up any important data before uninstalling the app.
5. Check Device Compatibility
Ensure that your device meets the minimum requirements for the app. Check the app’s description in the app store to verify compatibility with your device’s operating system and hardware specifications.
6. Disable Conflicting Apps
If you suspect that another app may be interfering with the problem app, try disabling any recently installed or recently updated apps. Then, attempt to open the problem app again to see if the issue has been resolved.
7. Contact App Developer
If you have tried all the troubleshooting steps mentioned above and the app still won’t open, you can contact the app developer for further support. They may have specific knowledge
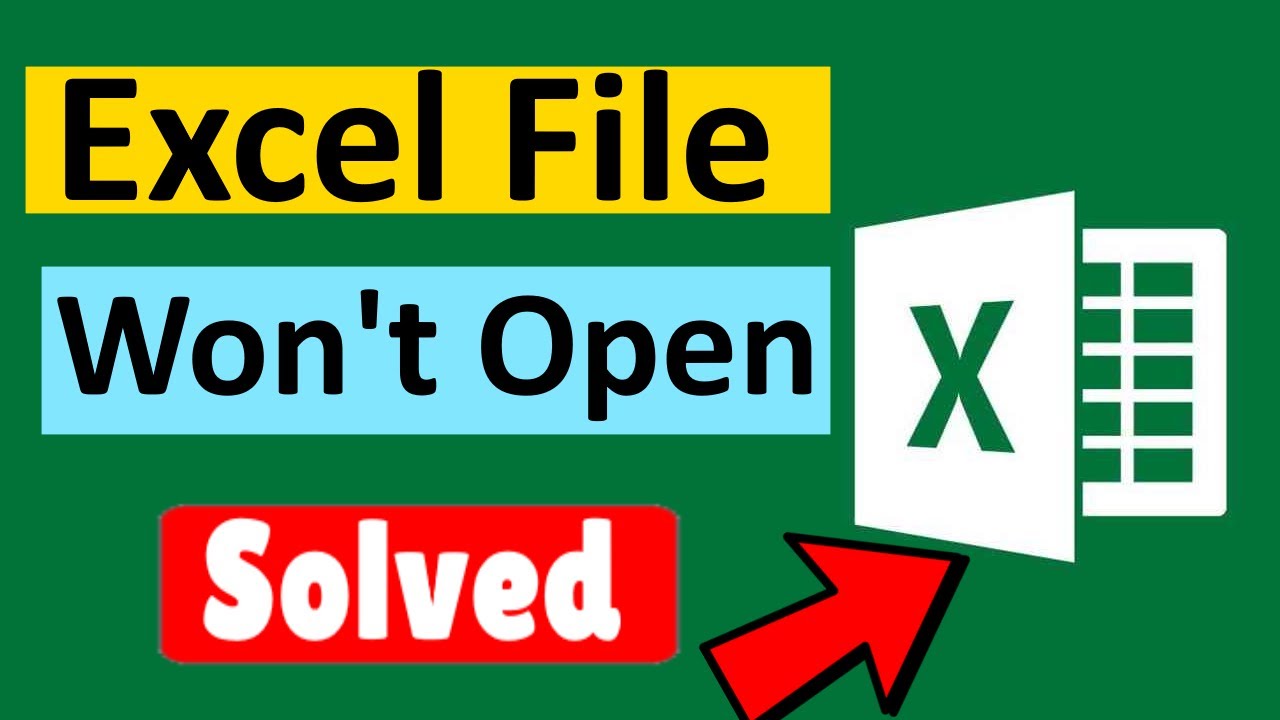
Image: movies.meetdownload.com
How To Fix App That Won’T Open







