Bitlocker The Startup Options On This Pc Are Configured Incorrectly – is the article you’re looking for. Hopefully, you’ll find information related to Bitlocker The Startup Options On This Pc Are Configured Incorrectly, all of which we’ve summarized from various reliable sources.

BitLocker: Understanding the Startup Options Configuration Error
In the realm of data security, BitLocker stands as a robust encryption tool that safeguards sensitive information stored on your computer. However, encountering the error “The startup options on this PC are configured incorrectly” can leave you puzzled and unable to access your encrypted data. This comprehensive guide delves into the causes and solutions for this perplexing issue, empowering you to resolve it swiftly and restore access to your valuable data.
Deciphering the Error Message and Its Significance
The “The startup options on this PC are configured incorrectly” error arises when BitLocker detects inconsistencies in the system’s startup configuration. These inconsistencies may prevent BitLocker from functioning correctly, thereby denying you access to your encrypted data.
Common Causes of the Error:
- Misconfigured BIOS/UEFI settings: Improper settings, such as a disabled TPM module or an outdated BIOS/UEFI firmware, can lead to this error.
- Damaged or corrupt boot sector: Corruption or damage to the boot sector can hinder the loading of the necessary startup files, including BitLocker-related components.
- Conflicting security software: Antivirus or anti-malware applications may interfere with BitLocker’s operation, causing this error.
Resolving the Error: A Comprehensive Guide
1. Verify BIOS/UEFI Configuration:
Ensuring that the BIOS/UEFI settings are configured correctly is crucial. Navigate to the BIOS/UEFI by pressing the designated key during boot (usually F1, F2, or Del). Confirm that the following settings are enabled:
- Secure Boot: This feature should be enabled to prevent unsigned code from running during startup.
- TPM Module: The TPM module should be enabled and configured to support UEFI.
2. Repair Boot Sector:
A damaged boot sector can be repaired using the Windows Recovery Environment (WinRE). Access WinRE by selecting “Troubleshoot” during boot. Then, choose “Advanced Options” and select “Startup Repair.” Follow the on-screen instructions to complete the repair process.
3. Disable Conflicting Security Software:
Temporarily disable any antivirus or anti-malware applications running on your computer. These applications may be interfering with BitLocker’s operation.
4. Reset BitLocker:
If the previous steps fail to resolve the issue, you can consider resetting BitLocker. This will require you to re-encrypt your drive, but it can effectively eliminate any underlying problems. Navigate to the BitLocker settings and select “Turn off BitLocker.” Once the drive is decrypted, enable BitLocker again to re-encrypt it.
Mastering BitLocker: Expert Tips and Advice
- Regular Updates: Keep your BIOS/UEFI and BitLocker software up to date. Updates often contain security enhancements and fixes for known issues.
- Use a Strong Recovery Key: Create a robust recovery key and store it in a secure location. This key will allow you to access your encrypted data in case you forget your password or lose your TPM module.
- Monitor BitLocker Health: Regularly check the BitLocker settings to ensure that it is functioning correctly. Address any warnings or issues promptly to prevent data loss.
- Seek Professional Help: If you continue to experience difficulties, consider seeking assistance from a qualified IT professional. They can diagnose the issue and implement appropriate solutions.
FAQs: Clarifying Common Queries
Q: Can I recover data from a BitLocker-encrypted drive with a damaged boot sector?
A: Yes, you can recover data using a Windows Recovery Disk or a bootable USB flash drive with the Windows Recovery Environment.
Q: How can I prevent this error from occurring in the future?
A: Regularly updating your BIOS/UEFI
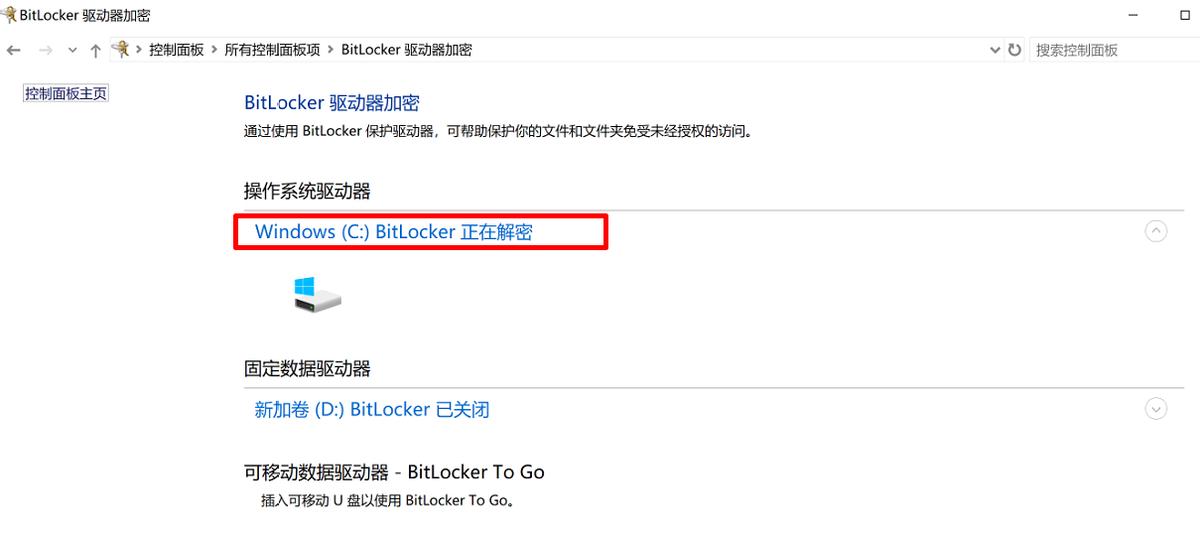
Image: inf.news
Thank you for reading Bitlocker The Startup Options On This Pc Are Configured Incorrectly on our site. We hope you find this article beneficial.







