How To Stop Excel From Turning Numbers Into Dates – is the article you’re searching for. Hopefully, you can find information related to How To Stop Excel From Turning Numbers Into Dates here, all of which we’ve summarized from various reliable sources.

How to Stop Excel from Turning Numbers into Dates
Have you ever been frustrated when Excel automatically converts numbers that you input into dates? It can be a real pain, especially if you need to work with numerical data.
Fortunately, there are a few simple steps that you can take to prevent Excel from turning numbers into dates.
Understanding Why Excel Converts Numbers to Dates
Excel is designed to help you organize and work with data efficiently. By default, Excel assumes that any number that you enter that has a date format, such as a combination of numbers and slashes (/), is a date. This is because dates are often used in spreadsheets for tracking deadlines, appointments, and other time-sensitive information.
However, if you are working with numbers that do not represent dates, this default setting can be a nuisance. Luckily, there are a couple of ways to stop it from happening.
Format Cells as Text
One of the easiest ways to prevent Excel from turning numbers into dates is to format the cells as text. When you format cells as text, Excel will treat the data in those cells as text, even if it looks like a date.
- Select the cells that you want to prevent from being formatted as dates.
- Right-click the selection and click on “Format Cells.”
- Select the “Text” option from the “Category” list.
- Click “OK.”
Once you have formatted the cells as text, Excel will no longer automatically convert numbers entered into those cells into dates.
Use the TEXT Function
Another way to stop Excel from converting numbers into dates is to use the TEXT function. The TEXT function allows you to convert a number into text with a specified format.
- Select the cell that you want to prevent from being formatted as a date.
- Enter the following formula into the formula bar:
- Make sure to replace A1 with the cell reference of the cell that you want to format as text.
- Press “Enter.”
=TEXT(A1, "General")
The TEXT function will convert the number in the cell to text with a general format. This will prevent Excel from automatically converting the number into a date.
Conclusion
By following these simple steps, you can stop Excel from turning numbers into dates. This can be helpful if you need to work with numerical data that does not represent dates. If you want to know more about how Excel handles numbers, click the link below to navigate to the Microsoft support page.
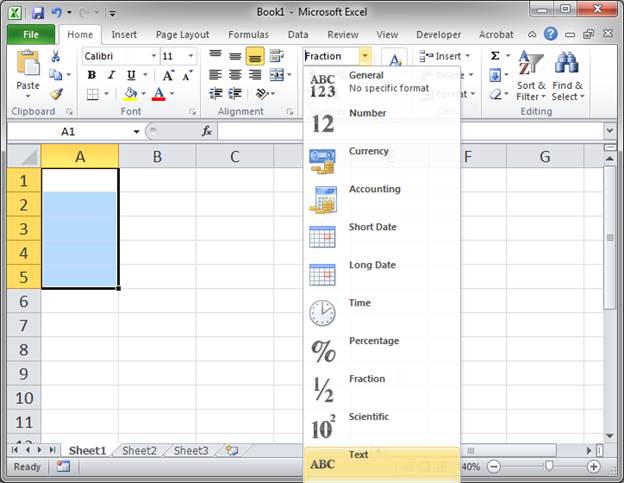
Image: www.teachexcel.com
We express our gratitude for your visit to our site and for reading How To Stop Excel From Turning Numbers Into Dates. We hope this article is beneficial for you.







